Microsoft Teams is één van de platforms waarmee hybride wordt gewerkt. Je kan er onder andere mee videobellen met je collega’s of in diverse teams samenwerken en bestanden uitwisselen. Voor degene die een opfrisser willen of wie nog gaat starten met Microsoft Teams, wij hebben 6 tips op een rijtje gezet.
1. Status bezet: in een vergadering of niet?
Aan de linkerkant van de Teams applicatie worden de chats weergegeven. Aan de kleur van het bolletje kan er gezien worden wat de status van een collega is.

Twee redenen voor de status bezet
Als je wilt weten of iemand enkel bezet is of dat iemand in een teams-vergadering zit, is makkelijk af te lezen door met je muis op het rode bolletje van de desbetreffende persoon te gaan staan. Er verschijnt dan automatisch een melding, zoals de foto’s hieronder laten zien.
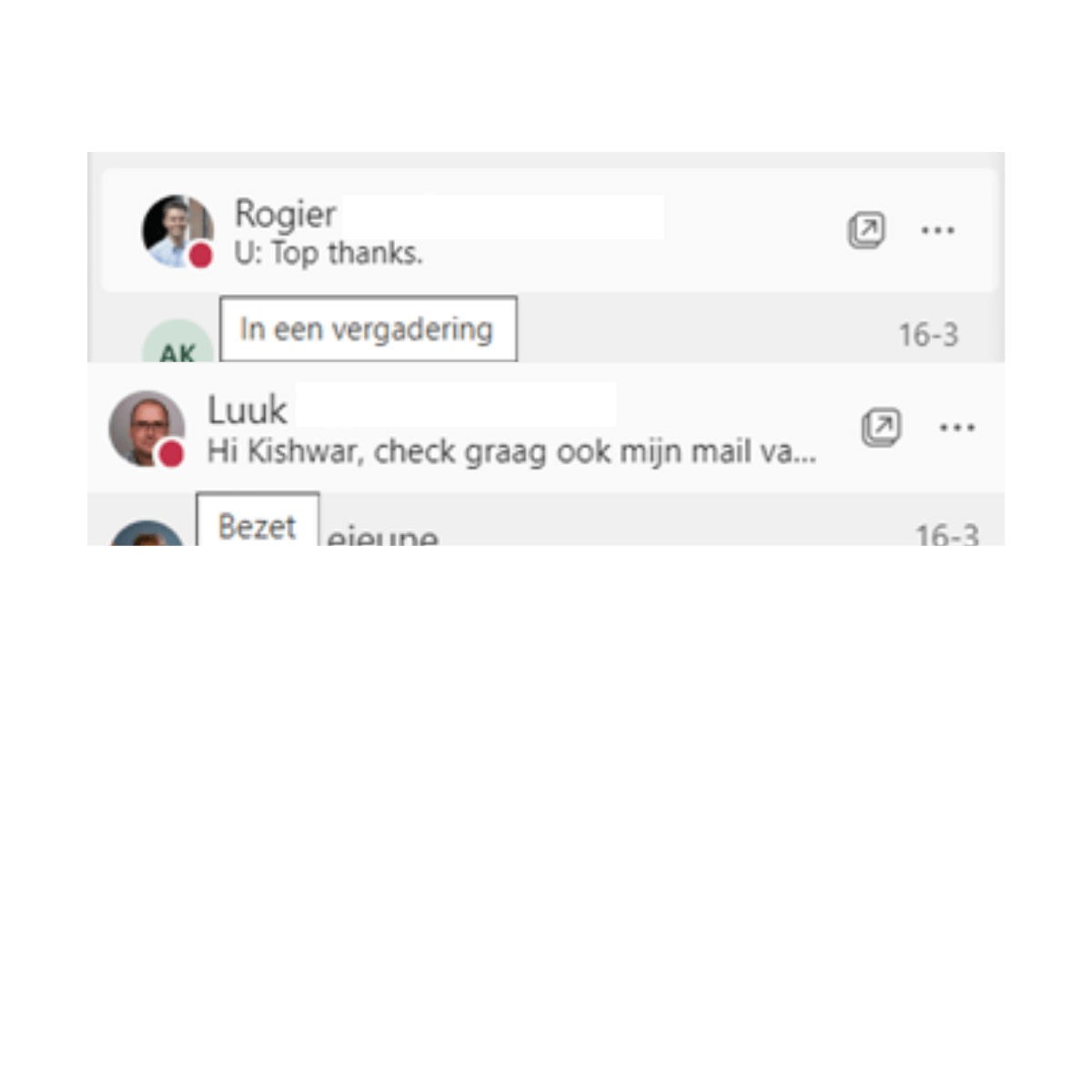
2. Chats: overzicht
Om het overzicht te bewaren van je chats, is het handig om bepaalde chats of groepsgesprekken bovenaan het venster te houden, zoals het groepsgesprek van je eigen team bijvoorbeeld. Via de drie puntjes naast de chat, kies je dan voor de optie “vastmaken”.
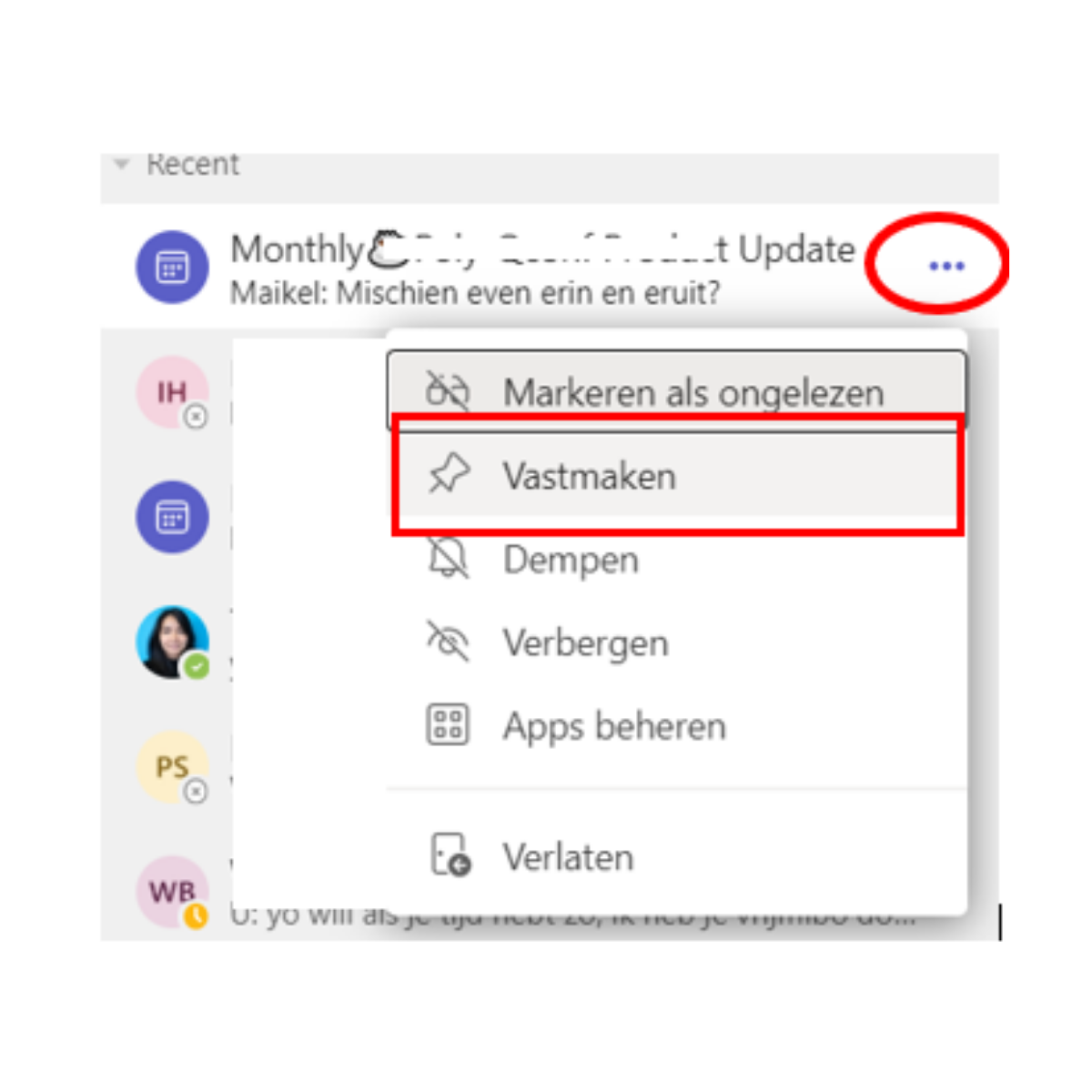
3. Profielfoto
Zorg voor een complete en professionele uitstraling met een profielfoto. Heb je geen profielfoto ingesteld, dan worden enkel je initialen getoond. Dit is eenvoudig te doen door op je initialen te klikken rechts bovenin en vervolgens nog een keer daaronder op je intialen te klikken. Je kan nu een afbeelding kiezen die je wilt instellen als profielfoto.
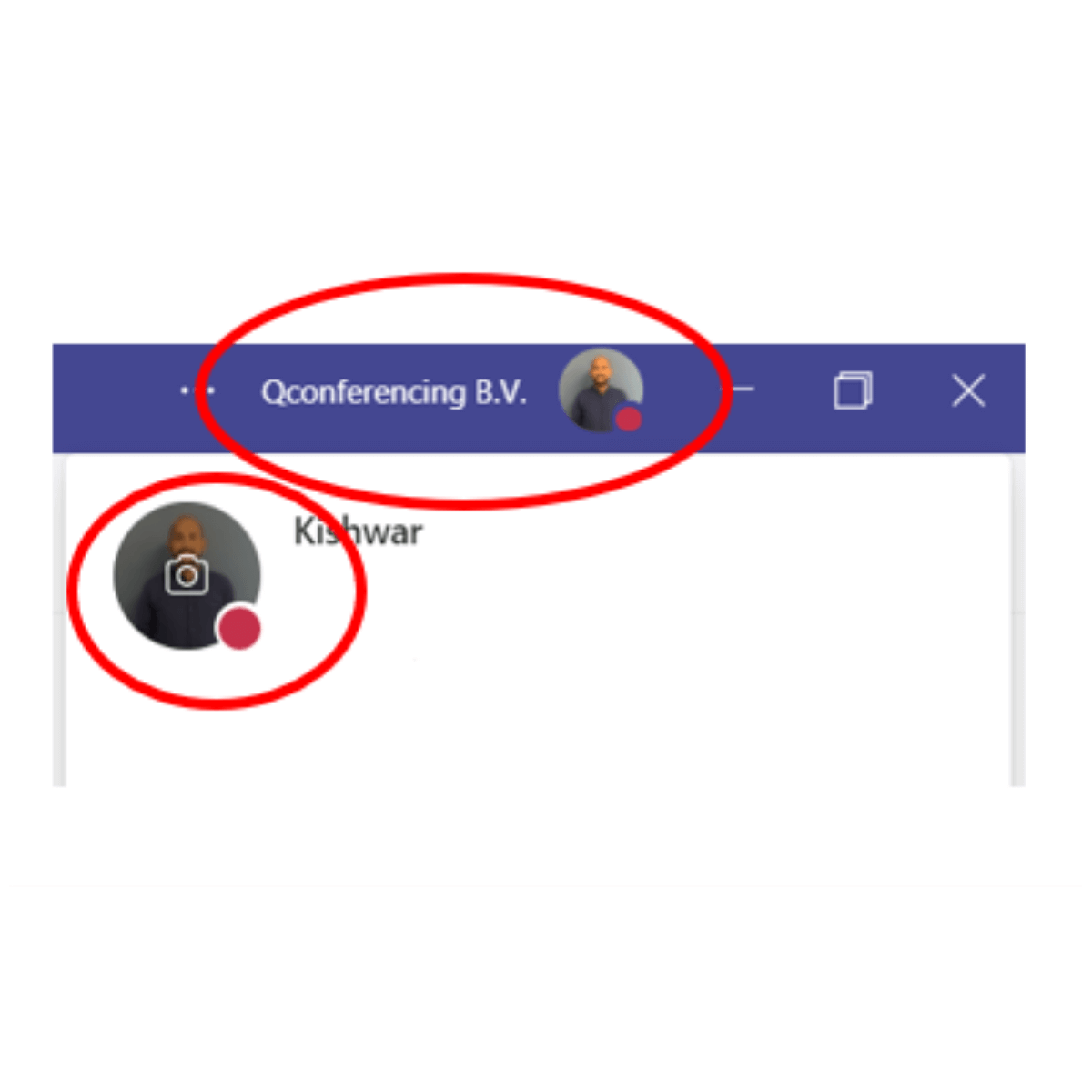
4. Meldingen over gemiste chats
In Teams is het bij default ingesteld dat je een e-mail krijgt als je een chat hebt gemist. Dit kan je prettig vinden en dan laat je het staan. Maar het is ook mogelijk om deze optie uit te schakelen. Ga hiervoor naar je Instellingen via de drie puntjes rechts bovenin. Kies vervolgens voor Meldingen en dan kan je bij het kopje E-mail de meldingen uitschakelen.
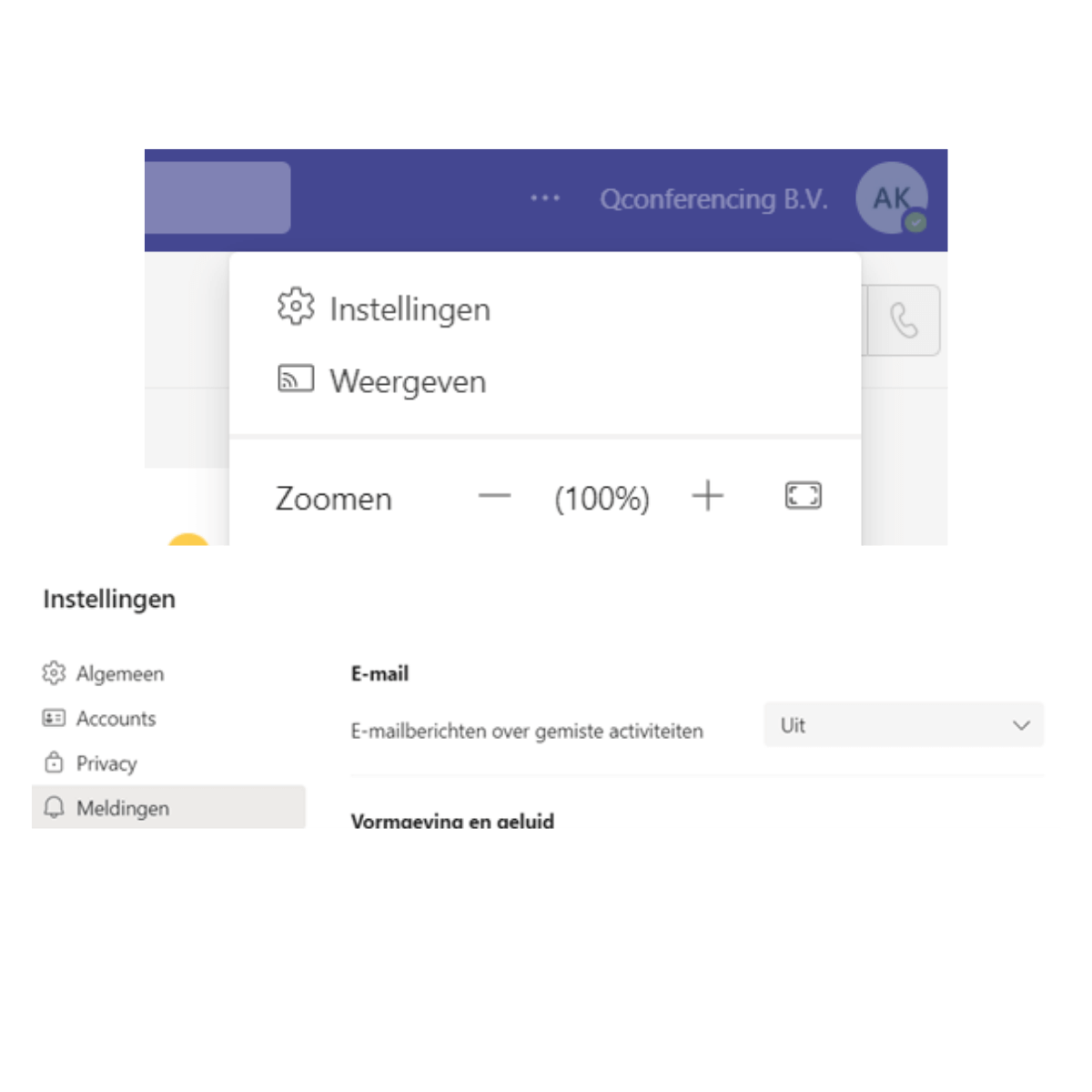
5. Gelezen/ongelezen berichten
Net als in Whatsapp kan je in Teams ervoor kiezen of je wilt werken met leesbevestigingen. Als deze functionaliteit aanstaat, dan is dat te herkennen aan het oogje naast je verstuurde tekst (de tegenhanger van de blauwe vinkjes van Whatsapp). Wil je de leesbevestiging uitschakelen, dan kan je dat doen door via je instellingen naar de optie Privacy te gaan en daar de functie Leesbevestigingen uit te schakelen.
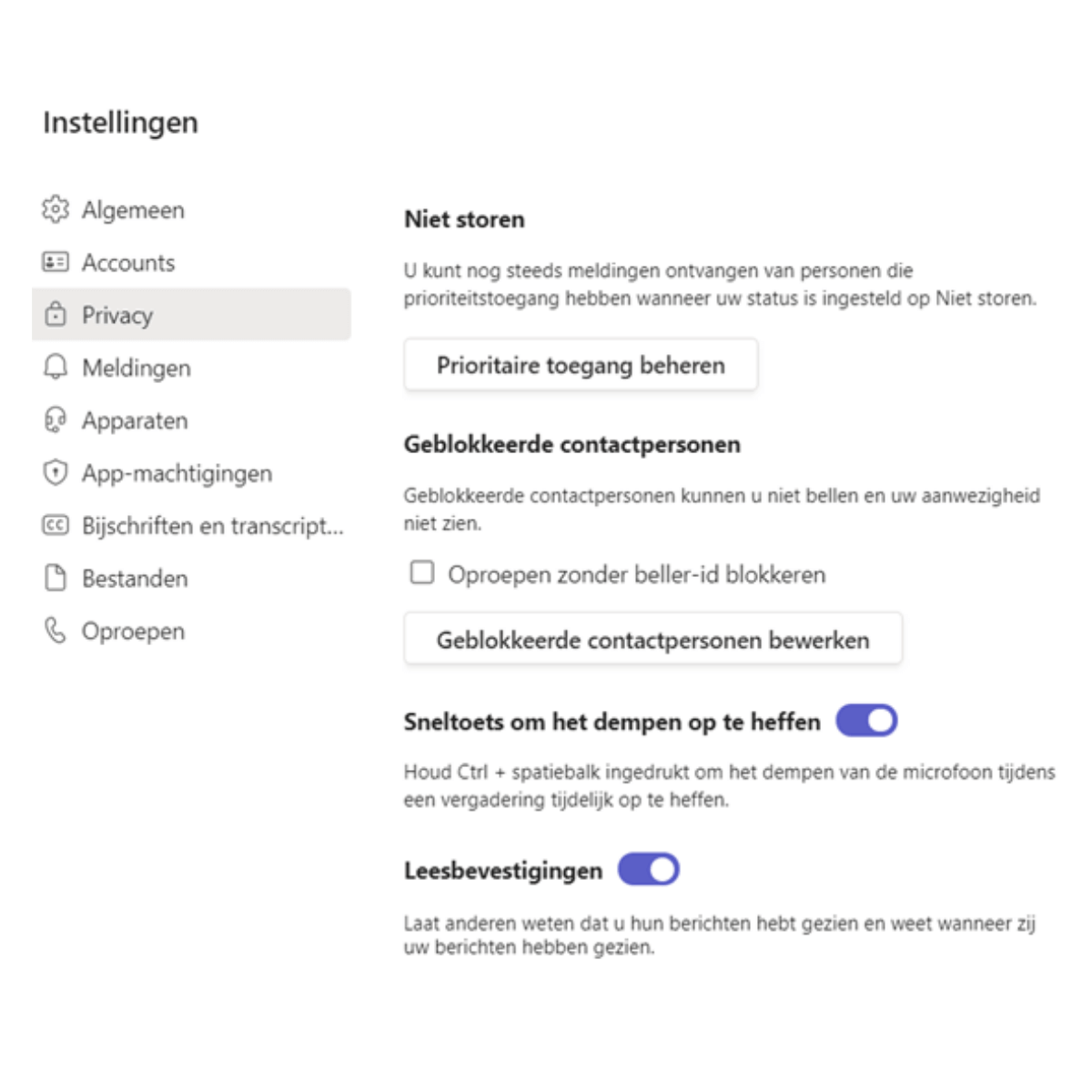
6. Meeting opties
Tijdens een interne vergadering zal je niet snel te maken hebben met het iemand laten wachten in de lobby. Heb je een vergadering met een externe partij, dan kan deze optie nog wel eens handig zijn. Ditzelfde geldt voor het delen van een scherm of een presentatie. Een Teams vergadering kan je zo inrichten als je wilt. Doe dit meteen als je de meeting aan het plannen bent door naar de knop Opties voor vergadering te gaan. Hier kan je de meeting zo instellen zoals je prettig vindt.

Wil je meer weten over Microsoft Teams of wil je meer informatie over hoe je dit kan implementeren in jouw organisatie? Neem gerust contact op!



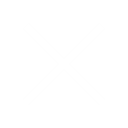
Comments are closed.